District Heating and District Cooling
How to set up an asset to track district heating or cooling, and how to upload energy consumption values.
In this Article:
- Create a submeter for the asset
- Assign a user to upload consumption values
- How to upload consumption values
Step 1: Create a submeter for the asset
Please note this step must be completed by an Asset Manager
Use the search bar to select the Asset where you want to track District Heating/Cooling

Click on the Asset to open the Operational Performance Dashboard

To add District Heating to this asset, click on the "District Heating Intensity" Card on the Dashboard (for District Cooling, select the "District Cooling Intensity" Card and follow the same steps set out below)

Click on the Settings button in the top right corner of the page.

Click "+Add" in the Emission Type Details to select a unit of measurement.

Choose the unit of measurement that will be used to enter this consumption data into Obi.

Click "Add" to continue

Next you should add at least one submeter

Fill in the submeter details. If using AMRs to measure this consumption data, be sure to add the same meter code here as is used in your AMR platform.

If using AMRs to measure this consumption data, be sure to add the same meter code here as is used in your AMR platform.

Click "Add" to save the submeter

Add more submeters to the asset as needed

Close the dialog window when you are finished adding submeters, your changes are saved automatically.

In the next Step, we will Cover how to assign users to update the District Heating and Cooling values for each asset.
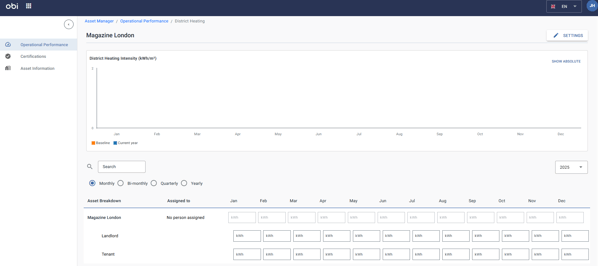
Step 2: Assign Users to Update the Consumption Values
Please note this step must be completed by an Asset Manager
Navigate to the Fund List Page | Obi ESG
1. Search for the Fund

2. Click on the fund to open the dashboards

3. This will open the Operational Performance Dashboard

4. To assign users to update the District Heating values, click on the "District Heating Intensity" Card. To assign users to update District Cooling, click on the "District Cooling Intensity" Card and follow the same steps as below.

5. If you cannot see the District Heating or Cooling Cards on the dashboard, you may need to enable them from the "Customise dashboard here" button.

6. When you have clicked in the District Heating Intensity Card, the District Heating detail screen will open, and you can review any assets in the fund which have district heating submeters.

7. To Assign a user, click on the value in the "Assigned to" column

8. In the modal, you can choose any user who has access to that asset.
If the user you are expecting is not appearing in the dropdown, they may need to be added to that asset, or invited to Obi. If you need some assistance with adding new users, please reach out to Obi support.

9. Choose the user who will be responsible for uploading these values for the selected asset.

10. Optionally, you can require the uploading user add some file evidence to each consumption value (eg. a utility bill).
If you select no here, the user will still have the option to upload a file or not. Selecting "Yes" will make a file upload mandatory.

11. Click on Submit to save the changes.
This user will recieve a notification, and will have this utility type appear in their "open tasks" screen.

12. You can repeat this step for any assets in the fund.

Step 3: How to Update the Consumption Values
This step can be completed by any user who is assigned to update consumption values, or by an Asset Manager or Fund Manager
1. If you are assigned to upload consumption data, you will see the task to update the value

2. Use the form that opens to add the value for that submeter and month, and any additional context or information associated with that consumption value.

3. Commentary can be added to give additional context to values, eg. the source of an estimate, or an explanation for an unusual reading.

4. Choose the appropriate option to describe the type of data entered.
Choosing "actual with evidence" will prompt the user to upload a file, eg. a utility bill.

5. Click on "Submit" to save the value.

1. Alternatively - a consumption value can be added directly from the operational performance dashboard.
This action is available to asset / facility manager even if they are not the user assigned to update his consumption.

2. Open the Operational Performance Dashboard for an Asset or a Fund

3. Click on the Card for the Consumption you wish to update

4. Click on the submeter month value to update it.

5. Use the form that opens to add the value for that submeter and month, and any additional context or information associated with that consumption value.
Comments can be added to give additional context to values, eg. the source of an estimate, or an explanation for an unusual reading.

6. Choose the appropriate option to describe the type of data entered.

7. Select "EFVI-DistrictHeatingCooling.xls" from file upload menu

8. Click on "Submit" to save the value

9. The value appears on the dashboard with a colour to represent the type of data entered.
Deep Green - Actual Value with Uploaded Evidence
Pale Green - Actual Value without Uploaded Evidence
Amber - Estimate Value

1. Fund Managers or consultants may find it more useful to update consumption values from the Fund dashboard, where they can update values from multiple assets at once, or compare values between assets for a period of time

2. Select a fund from the "Funds" Page

3. Click on the Fund to Open the Operational Performance Dashboard.

4. Click on the Card for the Consumption you wish to update

5. Open the submeters menu to see the submeters associated with the Asset whose value you wish to update.

6. Click on the submeter month value to update it.

7. Use the form that opens to add the value for that submeter and month, and any additional context or information associated with that consumption value.
If there is already a value for this meter and month, you can use the "pencil" icon to change it.
Comments can be added to give additional context to values, eg. the source of an estimate, or an explanation for an unusual reading.

8. Choose the appropriate option to describe the type of data entered.
Choosing "actual with evidence" will prompt the user to upload a file, eg. a utility bill.

9. Click on "Submit" to save the value

10. Close the submeter menu to return to the Consumption Summary Page
